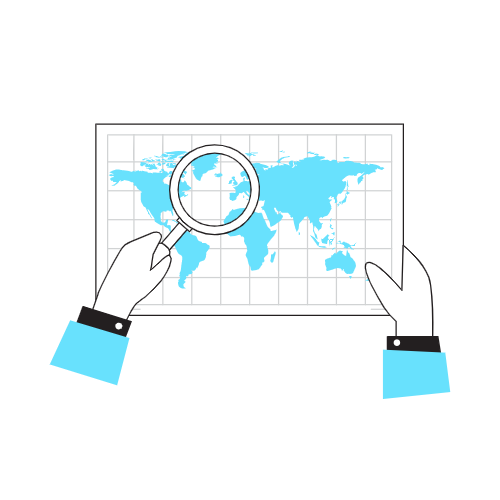
Yextを導入してみたもののどの項目をどんな風に入力したら良いのか分からない、、、
そんな悩みを抱えている方はいらっしゃいませんか?
そんな方の為にこの記事ではKnowledge Graph
(店舗の住所や電話番号など様々な情報を設定するページ)
を入力する際のポイントを一つ一つ解説していきます。
では早速始めていきましょう!!
①基本情報
・名前→登録する店舗の正式名称を入力します。
・カテゴリ→登録する店舗のサービスのカテゴリを登録します。
この項目は一番初めにロケーション(お客様の店舗情報)
を登録する際に予め設定することになりますが
カテゴリを英語で入力しないと登録が出来ないので注意が必要です。
また、設定したいカテゴリが候補に出てこないこともあるので
その際は一旦適当なカテゴリを設定して登録までしてから、
改めてKnowledge Graphの画面から登録したいカテゴリを
入力すると設定することが出来ます。
・住所→登録する店舗の郵便番号、住所を入力します。
・マップマーカー→マップ上でのマーカーの位置を調節します。
住所を登録した時点でこちらも自動で登録されますが、
店舗が大きい場合等に入り口ではない場所にピンが立ってしまうことが
あるのでその際は手動で入口の方にずらすようにしましょう。
・メイン電話番号→登録店舗で使用している電話番号を登録します。
複数電話番号がある場合は後に出てくる代替電話番号の項目で
登録することが出来ます。
・Featured Message→ビジネスで特に強く押し出したいメッセージを登録します。
(例:外装リフォームのことならお任せください)
・エンティティID→エンティティに対して振られる番号を登録します。
(エンティティとは一つのアカウント内に登録されている各事業所の事です)
一店舗目の場合でしたら”0001”で大丈夫です。
登録エンティティが増えていく毎に数字も大きくなっていきます。
②ビジネスの詳細
・説明→どのようなビジネスを行っているのかの説明を入力します。
・営業時間→開店、分割時間、24時間、休業の4項目から選択できます。
休憩無しで開店している場合は開店を選択した後に時間を選択します。
午前営業、午後営業と言うような形で時間が分かれている場合は
分割時間を選択し午前、午後それぞれ時間を選択します。
24時間営業の場合はそのまま24時間を選択し、
休みの場合は休業を選択します。
・休日営業時間→既に休業と分かっている日にちを事前に設定できます。
・臨時休業→一定の期間休業することが決まっている場合は臨時休業をチェックし、
いつまで休業しているのか日付を選択します。
・営業時間に関する追加テキスト→店舗の閉店時間とラストオーダーの時間が別と言うような
閉店時間とは別にアナウンスしておいた方が良いような
時間の区切りがある場合はここで追記することが出来ます。
・支払いオプション→一覧の中から対応している支払いオプションを全て選択してください。
・店舗受取りと配達サービス→対応しているサービスを全て選択してください。
➂連絡先、ウェブサイト、アプリ
・メール→問い合わせに対応しているメールアドレスがある場合は記入してください。
・URL→メニュー、注文、予約、ウェブサイトそれぞれ
ランディングさせたいページを設定してください。
・代替電話番号→基本情報のメイン電話番号の箇所に記載した電話番号以外に
表示したい番号がある際に記載してください。
市内電話の項目もありますが、
基本的には代替電話番号の項目に記入してください。
④メディア
・事業ロゴ→会社のロゴを設定してください。
・写真ギャラリー→100枚まで写真を設定可能です。
ここに登録されている写真が多いほどYextの効果が出やすくなるので
なるべく多く写真を設定するようにしてください。
・ビデオ→YouTubeに動画がある場合、任意の動画のURLを設定することが出来ます。
※Google Business Profileには現状未対応です。
⑤ソーシャルメディア
・Twitterハンドル、FacebookURL、Instagramハンドル
→それぞれアカウントをお持ちの場合は設定してください。
⑥よくある質問(プロフェッショナルプランのみ)
→お客様からよくある質問をあらかじめ設定して表示させることが出来ます。
QとAそれぞれ10文字以上設定しないと反映できないので10文字以上の文章で
設定するようにしてください。
今回の記事はここで終了させて頂きます。
この記事が少しでも皆さんがYextの設定をする際の手助けになれば幸いです。
この記事を見て少しでもYextに興味を持って頂けた方は下記リンクから是非弊社にお問合せ下さい。
